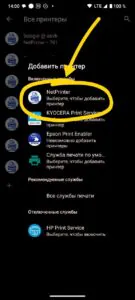Перечень доступных принтеров
Примечание: нажмите клавишей мыши на значение поля «Домен (FQDN)», чтобы скопировать его.
Casper — ч/б принтер
- Домен (FQDN): printer-casper.asvk.cs.msu.ru
- Модель: HP LaserJet P2015dn
- Размещение: кабинет 760, на столе справа от входа
- Совместимый формат: PCL5, PCL6, PostScript (PS)
- Страница с драйверами для Windows, Linux, macOS
- «HP Universal Print Driver for Windows PCL6 (64-bit)» для Windows 7-11
- Модель для выбора в CUPS:
- HP LaserJet p2015dn Series, hpcups #.##.## (en)
- HP P2015 Series Postscript (recommended)
Collie — цветной принтер
- Домен (FQDN): printer-collie.asvk.cs.msu.ru
- Модель: HP Color LaserJet CP2025dn
- Размещение: кабинет 760, на столе справа от входа
- Совместимый формат: PCL5c, PostScript (PS)
- Страница с драйверами для Windows, Linux, macOS
- «HP Universal Print Driver for Windows PCL6 (64-bit)» для Windows 7-11
Matador — ч/б принтер
- Домен (FQDN): printer-matador.asvk.cs.msu.ru
- Модель: HP LaserJet 4250dtn
- Размещение: кабинет 761, на столе при входе
- Совместимый формат: PCL5, PostScript (PS)
- Страница с драйверами для Windows, Linux, macOS
- «HP Universal Print Driver for Windows PCL6 (64-bit)» для Windows 7-11
Boogie — ч/б МФУ
- Домен (FQDN): printer-boogie.asvk.cs.msu.ru
- Модель: HP LaserJet Pro MFP M521dn
- Размещение: кабинет 761, на столе у внутренней стены
- Совместимый формат: PDF, PCL5, PCL6, PostScript (PS)
- Страница с драйверами для Windows, Linux, macOS
- «HP LaserJet Pro MFP M521 Series PCL6 Print and Scan Driver» для Windows 7-11
Napoleon — ч/б МФУ
- Домен (FQDN): printer-napoleon.asvk.cs.msu.ru
- Модель: HP LaserJet Pro MFP M225dw
- Размещение: кабинет 764, на столе справа от входа
- Совместимый формат: PDF, PCL5, PCL6, PostScript (PS)
- Страница с драйверами для Windows, Linux, macOS
- «HP LaserJet Pro MFP M225-M226 Printer Full Software and Drivers» для Windows 7-11
- ВНИМАНИЕ! См. примечание выше.
Punsch — ч/б принтер
- Домен (FQDN): printer-punsch.asvk.cs.msu.ru
- Модель: HP LaserJet P2015dn
- Размещение: кабинет 768, на тумбочке справа от входа
- Совместимый формат: PCL5, PCL6, PostScript (PS)
- Страница с драйверами для Windows, Linux, macOS
- «HP Universal Print Driver for Windows PCL6 (64-bit)» для Windows 7-11
- Модель для выбора в CUPS:
- HP LaserJet p2015dn Series, hpcups #.##.## (en)
- HP P2015 Series Postscript (recommended)
Monument — ч/б МФУ
- Домен (FQDN): printer-monument.asvk.cs.msu.ru
- Модель: Ricoh Aficio MP 171SPF
- Размещение: кабинет 247А, на столе справа от входа в опенспейс (самый правый дверной проём)
- Совместимый формат: PDF, PCL5, PCL6, PostScript (PS)
- Страница с драйверами для Windows, Linux, macOS
- «PCL 6 Driver» для Windows 7-8.1
- «PCL 6 V4 Driver» для Windows 10-11
Инструкции по настройке
Мастер настройки принтеров
Воспользуйтесь предварительно одной из инструкций ниже, чтобы открыть мастер настройки принтеров.
- Выберите опцию «Добавьте принтер, используя IP-адрес или имя узла» и нажмите кнопку «Далее».
- Введите следующие данные:
- Тип устройства: Автовыбор.
- Имя или IP-адрес: домен (FQDN) необходимого принтера.
- Имя порта: то же самое, что и в предыдущем поле ввода (при повторном добавлении автоматически введённое значение может отличаться).
- Опросить принтер и выбрать драйвер автоматически: поставьте галочку (обычно стоит по умолчанию).
- Нажмите кнопку «Далее» и ожидайте подключения к принтеру и перехода к шагу ввода названия.
- Если драйвер был предварительно установлен, то перед этим будет предложен выбор существующего (установленного) драйвера. Заменять текущий драйвер по умолчанию не требуется.
- Введите удобное название для принтера (например, сокращённое наименование) и нажмите «Далее».
- В случае если будет предложено предоставить общий доступ, не разрешайте общий доступ к принтеру; выберите противоположную опцию и нажмите «Далее».
- По завершению процедуры добавления принтера нажмите «Готово».
Открыть мастер настройки в Windows 11
- Подключитесь к кафедральной проводной или беспроводной сети.
- Откройте меню «Пуск».
- Откройте приложение «Параметры» (введите в строке поиска «Параметры», если приложение не предложено сразу).
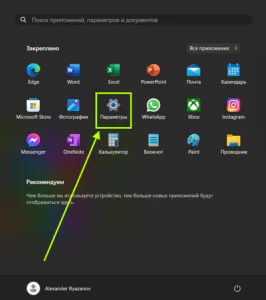
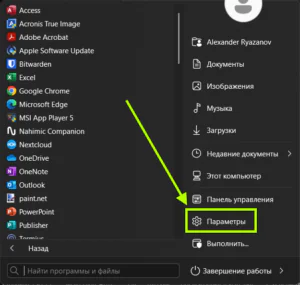
- В боковом меню выберите раздел «Bluetooth и устройства».
- В открывшемся разделе выберите пункт «Принтеры и сканеры».
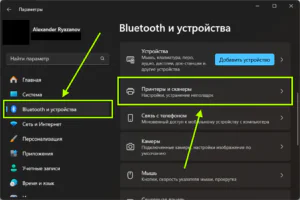
- Нажмите кнопку «Добавить устройство» в начале раздела (начнётся поиск устройств).
- Если производится подключение к принтеру из проводной сети, может произойти автоматическое обнаружение принтера. Добавить принтер таким образом возможно, однако не рекомендуется ввиду возможного отсутствия портативности конфигурации.
- Нажмите надпись «Добавить вручную» (она появится через несколько секунд).
- Действуйте согласно инструкции к мастеру настройки.
Открыть мастер настройки в Windows 7-10
- Нажмите комбинацию клавиш Win + R.
- Альтернативно, откройте меню «Пуск» и начните ввод в поисковой строке.
- Введите control printers в поле ввода.
- Нажмите клавишу Enter.
- В подзаголовке открывшегося окна «Устройства и принтеры» найдите и нажмите кнопку «Добавление принтера» (или «Установка принтера».
- На Windows 7 может появиться окно «Установка принтера». Нажмите в нём «Добавить сетевой, беспроводной или Bluetooth-принтер»
- Внизу открывшегося окна «Добавление устройства» (или «Установка принтера») найдите и нажмите надпись «Необходимый принтер отсутствует в списке» (или «Нужный принтер отсутствует в списке»).
- Действуйте согласно инструкции к мастеру настройки.
Приложение «NetPrinter»
Печать документов и изображений
- Подключитесь к кафедральной беспроводной сети.
- Откройте приложение, из которого будет производиться печать.
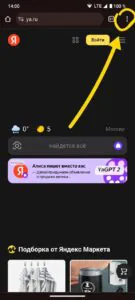
- Нажмите кнопку «Поделиться» ( или ).

- Выберите опцию «Печать».
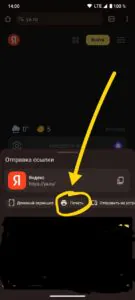
- Выберите принтер из выпадающего списка в заголовке окна печати.
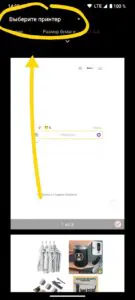
- Настройте параметры печати (количество копий, перечень страниц, и т.д.).
- Нажмите кнопку отправки результата на печать.
Настройка принтеров
- Скачайте приложение «NetPrinter» используя одну из ссылок, приведённых выше, если оно ещё не установлено.
- Откройте приложение.
- Нажмите кнопку «Добавить принтер» в нижнем правом углу экрана.
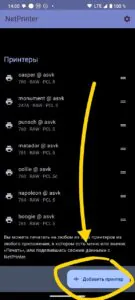
- Нажмите надпись «Добавить вручную» в самом низу экрана.
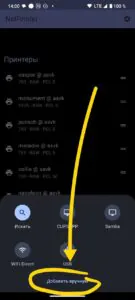
- Введите следующие параметры необходимого принтера:
- Имя принтера: сокращённое наименование принтера (например: matador из printer-matador.asvk.cs.msu.ru).
- Необязательное описание: расположение принтера (кабинет, комната и т.д.).
- Протокол: RAW.
- Формат: формат принтера, обозначенный как совместимый; зачастую это PCL5, PCL5c или PDF.
- Хост или адрес: полный домен (FQDN) принтера (например: printer-abc.asvk.cs.msu.ru).
- Номер порта: 9100.
- Нажмите галочку в верхнем правом углу экрана по завершению ввода данных.
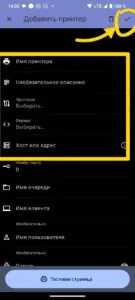
- Выполните шаги 3-6 для всех оставшихся принтеров из списка.
- (опционально) Отключите персонализированную рекламу в разделе «Настройки», открываемом в верхнем правом углу экрана.
«При печати принтеры не видны»
Предполагается, что данная проблема возникла при выполнении шага №5 из инструкции по выполнению печати.
- При выборе принтера из списка, нажмите в самом низу «Все принтеры».
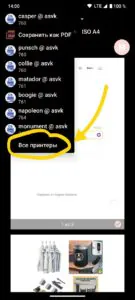
- Нажмите «Добавить принтер».
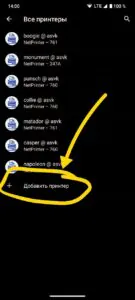
- Нажмите на иконку или название «NetPrinter».
- Если до этого NetPrinter был в разделе «Отключенные службы», и после нажатия попал в раздел «Включенные службы», попробуйте выполнить печать заново.
- Перемещайте 2-3 раза принтеры вверх-вниз, зажимая символ «=» и отпуская после перемещения (таким образом обновляется сортировочный реестр).
- Попробуйте выполнить печать заново.
Мастер настройки принтеров
- Открыть «Системные настройки» и ввести в поле поиска «принтер» («printer»)
- Выбрать найденный пункт «Принтеры и сканнеры»
- Нажать на кнопку «Добавить принтер, сканер или факс…» (откроется новое окно «Добавить принтер»).
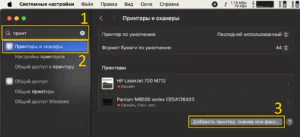
- В поле ввода «Адрес» вести адрес (FQDN) принтера.
- В выпадающем списке «Протокол» выбрать LPD или IPP (для задействования сканера может потребоваться экспериментирование с доступными параметрами).
- В поле ввода «Имя» ввести короткий адрес (необязательно, и используется для визуальной идентификации).
- В поле ввода «Размещение» ввести место расположения принтера (например, этаж или кабинет; необязательно, и используется для визуальной идентификации).
- В выпадающем списке «Использовать» выбрать «Универсальный принтер PostScript», «Универсальный принтер PCL» или другой подходящий профиль (см. таблицу совместимых языков выше).
- Нажать кнопку «Добавить» для завершения настройки.
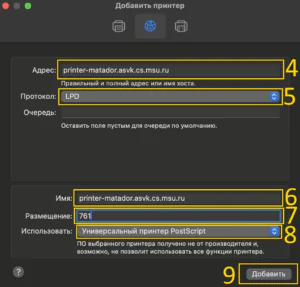
- При возникновении возможности изменить параметр дуплексной печати, установите переключатель в положение «вкл.» (все принтеры из списка выше поддерживают дуплексную печать).
- Нажмите кнопку «Продолжить» для подтверждения параметров.
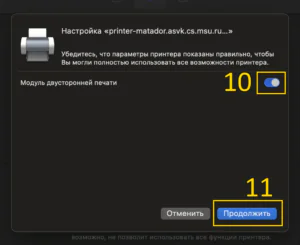
Настройка сетевого принтера
- Подключитесь к кафедральной проводной или беспроводной сети.
- Установите ПО CUPS.
- Ubuntu/Debian:
# apt install cups -y
- Ubuntu/Debian:
- (для принтеров/МФУ производства HP)
Установите ПО HP Linux Imaging & Printing:- Ubuntu/Debian:
# apt install hplib -y
- Ubuntu/Debian:
- Включите веб-интерфейс конфигурации CUPS:
# cupsctl WebInterface=yes - Откройте в веб-браузере интерфейс конфигурации CUPS: http://localhost:631/admin/
- В разделе «Принтеры» нажмите «Добавить принтер»
- Введите во всплывающем окне имя и пароль пользователя, у которого имеются административные права (является членом групп lpadmin или sudo, или является root-пользователем)
- Добавить пользователя в группу lpadmin:
# usermod -aG lpadmin <пользователь>
- Добавить пользователя в группу lpadmin:
- Выберите опцию, соответствующую типу принтера:
- Для принтеров HP:
- Выберите «HP Printer (HPLIP)» и нажмите «Продолжить».
- Выполните команду hp-makeuri, подав домен (FQDN) принтера в качестве первого аргумента; например:
$ hp-makeuri printer-punsch.asvk.cs.msu.ru - Скопируйте адрес hp:/net/…, выведенный после «CUPS URI»; например:
hp:/net/HP_LaserJet_P2015_Series?hostname=printer-punsch.asvk.cs.msu.ru
- Для принтеров других марок:
- Выберите «Протокол интернет-печати (ipp)» и нажмите «Продолжить».
- Сформируйте вручную URI, подставив домен (FQDN) принтера в один из предложенных шаблонов (заменяя hostname), и скопируйте его; например:
- ipp://printer-punsch.asvk.cs.msu.ru/ipp/
- lpd://printer-punsch.asvk.cs.msu.ru/queue
- Для принтеров HP:
- Замените содержимое поля ввода «Подключение» на скопированный адрес и нажмите «Продолжить».
- Заполните необходимую информацию о принтере:
- Название: идентификатор принтера (на латинице); например: punsch.
- Описание: название принтера, удобное для восприятия; например: punsch (HP LaserJet P2015dn) @ 768.
- Расположение: местоположение принтера; например: Кабинет 768.
- Разрешить совместный доступ к этому принтеру: снимите данную галку, иначе возможны подключения с соседствующих систем.
Затем нажмите «Продолжить».
- Выберите марку принтера в поле выбора «Создать» («Make») и нажмите «Продолжить».
- Выберите модель (драйвер) принтера в поле выбора «Модель» и нажмите «Продолжить».
- Иногда драйвера принтера дублируются 1-в-1. В таком случае можно выбрать любой из них.
- В случае наличия нескольких драйверов для одной и той же модели принтера, следует руководствоваться перечнем принтеров выше.
Затем нажмите «Добавить принтер».